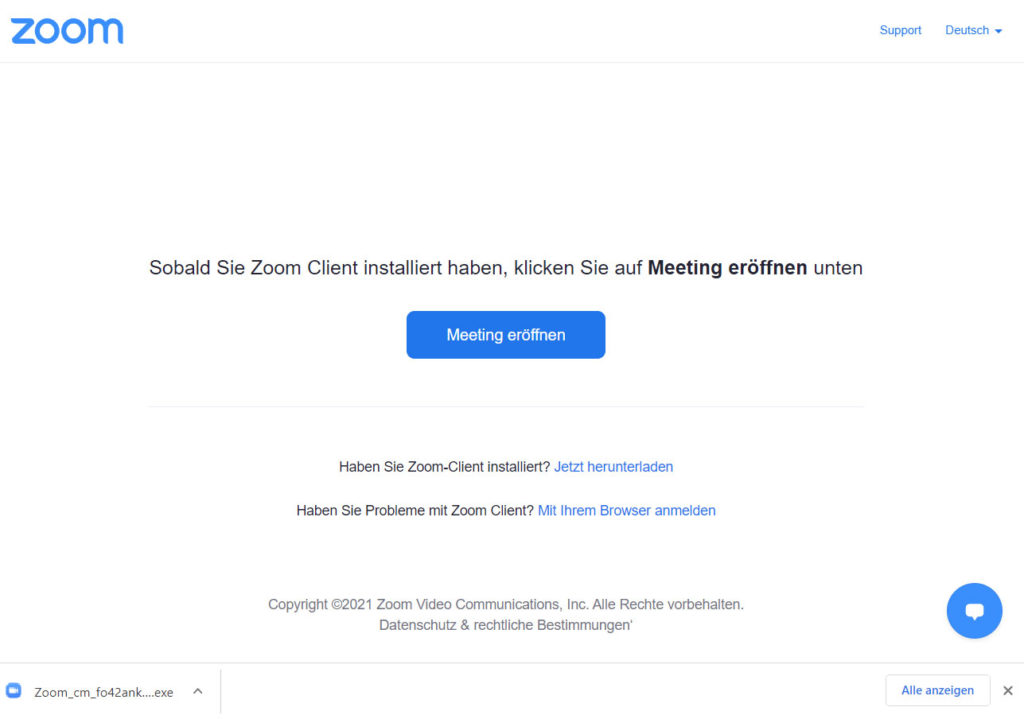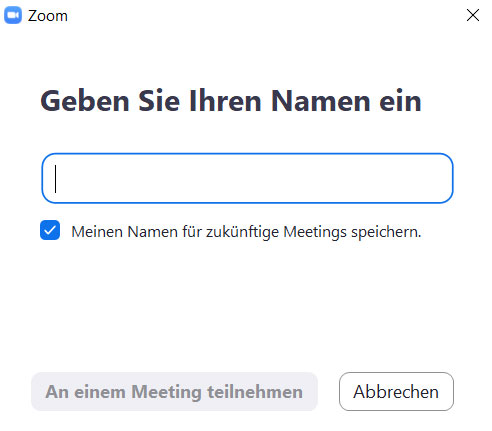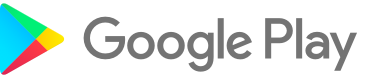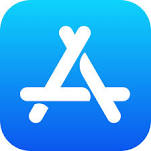Um mit Ihrem Computer an einem Zoom-Kurs teilzunehmen beachten Sie bitte, dass eine Kamera und ein Mikrofon an ihrem Gerät sinnvoll sind, ein Lautsprecher und eine stabile Internetverbindung müssen auf jeden Fall vorhanden sein.
Klicken Sie als erstes auf den Zoom-Link, den Sie von uns per E-Mail erhalten haben. Nach dem Klick öffnet sich folgende Seite:
Sie können sich von dieser Seite Zoom als Programm („Zoom Client“) herunterladen, oder über den Browser teilnehmen. Mit dem Programm von Zoom haben Sie in der Videokonferenz mehr Optionen und in der Regel weniger Übertragungsprobleme. Wenn Sie das Programm installieren wollen, klicken Sie unten Links auf die heruntergeladene Datei (oder alternativ hier), ansonsten klicken Sie auf „Mit Ihrem Browser anmelden“.
Folgen Sie den weiteren Schritten. Sie werden unter anderem aufgefordert, den Nutzungsrichtlinien und Datenschutzbestimmungen von Zoom zuzustimmen und einen Namen anzugeben. Unter diesem Namen werden Sie den anderen Teilnehmenden in der Konferenz angezeigt. Zudem können Sie testen, ob Ihre Lautsprecher funktionieren und Ihre Kamera und Ihr Mikrofon freigeben.
Damit haben Sie schon die wichtigsten Schritte geschafft und Sie sollten bei den anderen Teilnehmenden in der Konferenz ankommen, sobald Ihre Kursleitung diese startet. In der unteren Menüzeile finden Sie grundlegende Funktionen. Diese wird ggf. nur angezeigt, wenn Sie mit der Maus darüberfahren. Sie können sich beispielsweise stummschalten oder Ihre Kamera ausschalten und auch das Meeting verlassen: